CallCall-IVR「コールコール」の
ご利用開始までのSTEP
ご利用開始までのSTEP
-
STEP:1
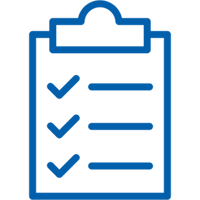
お申し込み前準備
-
STEP:2
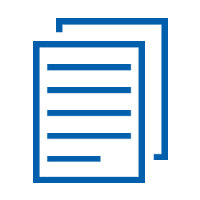
お申し込み
- 弊社から御見積書と利用申込書を送付
- お支払い方法について
- 申込書類の記入・押印、ご返送
-
STEP:3

利用開始までのご準備
- コールフローを確定させる
- 転送サービスのお申し込み
- フリーダイヤル着信先変更のお申し込み
- 転送先電話番号のご準備
- 着信通知の通知先のご準備
-
STEP:4
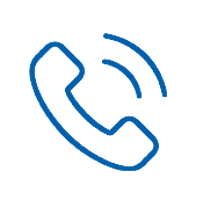
お引渡し後
- 実際に電話をかけて期待した動作になっているか確認する
- ご利用中の電話番号からの転送サービスをONにする
- フリーダイヤルの着信先を変更する
step1-1
電話番号
電話番号を選ぶ
コールコールでは、お客様専用の電話番号を発行いたします。
電話番号は「03番号(03-xxxx-xxxx)」、または「050番号(050-xxxx-xxxx)」からお選び頂けます。
お客様のご利用方法によって、お選びいただける電話番号が異なります。
下記フローチャートから、ご確認ください。
03番号と050番号の違い
コールコールでは、お客様専用の電話番号を発行いたします。
電話番号は「03番号(03-xxxx-xxxx)」、または「050番号(050-xxxx-xxxx)」からお選び頂けます。
フリーダイヤルの着信先に設定する場合
NTTコミュニケーションズ社などが提供しているフリーダイヤル(フリーコール)は着信先電話番号として050番号を設定することができません。 そのため、現在ご利用中のフリーダイヤルの番号をそのままご利用になる場合は、03番号でご契約頂く必要があります。
050番号でも高品質
電話会社の直収回線を使用しておりますので、050番号においても通話品質は03番号と同等です。
通話料の負担者比較
現在ご利用中の番号を引き続き利用するか、コールコールが発行する電話番号を公開するかで、通話料の負担者が異なります。
-
パターンA)
コールコールが発行する電話番号を利用 -
パターンB)
現在利用中の固定電話番号を引き続き利用する
※ボイスワープなどの転送サービスでコールコールに無条件転送 -
パターンC)
現在利用中のフリーダイヤルを引き続き利用する

step1-2
コールフロー
コールフローを決める
お客様が実現したい電話自動受付の流れを簡単でいいので描いてみてください。
手書きのフロー図でも、文章の箇条書きでも、Excelのフローチャートでも構いません。
メニュー分岐
メニューで選べる選択肢はいくついりますか?
分岐した先にもメニューは必要ですか?
アクション
どのような処理をしたいですか?
| 音声案内 | 営業時間を伝えたり、受付時間外であることなどを音声で伝えることができます。 |
|---|---|
| SMS送信 | Web予約フォームやGoogleマップに誘導することができます。 STEP1-2-2 |
| 自動受付 | 名前や用件を録音し、連絡先電話番号入力してもらうことで、問い合わせを自動受付することができます。 |
| 電話転送 | 窓口に電話を転送することができます。 |
着信通知 STEP1-2-3
着信があったことを通知しますか?
| チャット通知 | LINE WORKS/Chatwork/Microsoft Teams/Slack/Google Chat/Directなどの チャットツールに着信があったことを通知することができます。 |
|---|---|
| メール通知 | 指定されたメールアドレスに着信があったことを通知することができます。 |
営業時間判定 STEP1-2-4
営業時間内と時間外で切り替えたい処理はありますか?
電話転送の前に営業時間判定を入れることで営業時間外は音声案内に回すことができます。
SMS送信
SMS送信を利用することで、電話をかけてきたお客様をWebフォームやよくある質問ページなどに誘導することができます。
また、注文内容や予約情報などを送ることで、お客様へ情報が残ります。
よくある使い方
- 申込フォーム、解約フォーム、予約フォーム、お問い合わせフォームなどのWebフォームのURLを送信
- 料金ページやよくある質問(FAQ)ページのURLを送信
- アクセス情報としてGoogleMapのURLを送信
- 問い合わせはLINEで受け付けているため、LINEアカウントのURLを送信
- 電話で予約を自動受付した後に、予約IDを送信
SMSはコールコールと通話中にリアルタイムに送信されます。
SMS通信料
※70文字までを1件としてカウントします。
70文字を超過する場合は、65文字ごとに1件としてカウントします。
着信通知
コールコールでは、着信があったことをチャットやメールに通知することができます。
着信通知には下記の情報が含まれます。
- 発信者番号
- 会社名 ※電話帳登録した場合
- 名前 ※電話帳登録した場合
- 着信日時
また、コールフローの中で取得した情報を通知することができます。
- メニューの選択肢(問い合わせ種別など)
- 入力した数字(電話番号、会員番号、日付など)
- 録音した音声を音声認識したテキスト(名前、用件など)
- 録音した音声を聞くためのリンク
営業時間判定
コールコールでは、着信時に営業時間内/時間外を判定する機能を提供しております。
- 曜日ごとに「営業日」または「休業日」を設定可能
- 「営業日」の場合、営業時間枠を最大3つまで設定可能
例:8:30-12:00、15:00-18:00など - 祝日カレンダーあり
- 特例日を追加設定可能
例:特定の日付を休業日としたり、午前営業のみとする
コールコールでは、お客様ご自身が営業時間を管理・設定できるマイページをご準備しております。

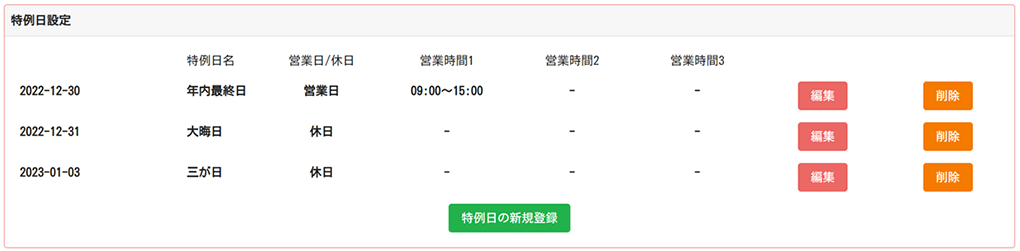
step1-3
回線数
回線数を決める
コールコールの月額利用料はご契約いただいた回線数に応じて発生いたします。
「回線数=同時に着信可能な電話の数」となります。
2回線ご契約いただいた場合、同時に3つの着信があると1つ目と2つ目の着信はコールコールで自動受付できますが、3つ目の着信は話中(ビジー)となります。
コールコールから電話転送した場合も、転送先との通話が完了するまで、着信用の回線は使用したままとなります。
回線は1ヶ月単位で追加できますので、繁忙期などはお気軽にご相談ください。最短1営業日で追加可能です。

step1-4
利用開始日
利用開始日を決める
コールフローの複雑さにもよりますが、お申し込み後、最短1週間でご利用を開始いただけます。
※外部システム連携などでカスタマイズ開発が必要な場合は、別途調整が必要となります。
ただし、コールコールの月額利用料はご利用を開始した月から発生いたします。
初月の日割り請求はしておりませんので、ご了承ください。
step2-1
お支払い方法
お支払いについて
コールコールのお支払いは、請求書による銀行振込となります。
※月末締め、翌月末払い
※転送オプションをご利用の場合、転送通話料のみ翌月分の請求書でご請求させていただきます。
step3-2
転送サービス
転送サービスへのお申し込み
現在ご利用中の一般電話番号をそのままご利用する場合
ボイスワープ等の転送電話サービスの申込が必要になりますので、ご契約中の電話会社へご相談ください。
※ご利用中の電話番号が050の場合は、ご契約中の電話会社へ転送サービスが用意されているかご相談ください。
適用まで1~2週間かかる場合が多いので、余裕をもってお申し込みください。
step3-3
フリーダイヤル着信先
フリーダイヤル着信先変更のお申し込み
現在ご利用中のフリーダイヤルをそのままご利用する場合
着信先電話番号の変更申し込みが必要になりますので、ご契約中の電話会社へご相談ください。
適用まで1~2週間かかる場合が多いので、余裕をもってお申し込みください。
step3-4
転送先電話番号のご準備
コールコールからの電話転送
コールコールからの電話転送先として固定電話番号や携帯電話番号を設定することができます。
転送オプション
現在ご利用中の電話番号を転送サービスでご利用される場合、コールコールからの転送先として別番号のご用意が必要になります。
現在ご利用中の電話会社へ追加番号のお申し込みをお願いします。
ビジネスホンをご利用の場合は、保守会社へ設定追加をお願いします。(代表番号と同じ鳴動設定を追加番号にも設定ください)
営業時間判定 STEP1-2-4
営業時間判定を電話転送前に行うことで、営業時間外は電話転送せず、営業時間外を案内する音声を再生したり、 音声認識を活用した用件自動受付に切り替えることができます。
step3-5
着信通知の通知先のご準備
 着信通知先の設定LINE WORKS
着信通知先の設定LINE WORKS
コールコールからLINE WORKSに着信を通知するには、下記の設定が必要です。
- ・Client ID
- ・Client Secret
- ・Service Account
- ・Bot ID
- ・トークルームID
- ・Private Key
【LINE WORKSの連携方法】
■通知用Botで使用するAPIアプリを作成します。
- LINE WORKSのDeveloper Consoleへログインしてください。
- 左のメニューからAPI2.0を選択し、アプリリスト画面へ移動してください。
- アプリの新規追加をクリックして、アプリの新規追加画面を開いてください。
- アプリ名(CallCall等)を入力し、同意して利用するボタンを押してください。
- 続けて表示されるアプリ情報画面にてOAuth Scopesの「管理」からbotおよび bot.readを追加して保存してください。
- Client ID、Client Secretが表示されます。
- 保存ボタンを押してアプリを保存し、続けて表示される画面でService Account の発行ボタンを押すと、Service Accountが表示されます。Private Keyを発行してダウンロードしてください。発行されたPrivate Keyが取得できない場合は再発行してください。
■Botを登録します。
- 続いて、左のメニューからBotを選択し、Bot画面へ移動してください。
- 登録ボタンを押して、Bot登録画面を開いてください。
- Bot名と説明を記入し、API InterfaceはAPI 2.0を選択、Callback URLはOff、複数人のトークルームに招待可へチェックを入れ、主担当を検索して選択し、保存してください。
- 保存するとBotが作成、BotのIDが表示されます。
■LINE WORKSの管理者画面から先ほど作成したBotを追加します。
- LINE WORKSトーク画面 へログインしてください。
- ナビゲーションバー右の 利用者名 > 管理者画面から、管理者画面へ移動してください。
- 左のメニューからサービス > Botを選択し、Bot画面へ移動してください。
- 右上のBot追加ボタンを押してBot追加画面へ移動してください。
- 先ほど作成したBotを選択してBot追加ボタンを押して下さい。
- Bot画面に戻り、 追加したBot名をクリックし、Bot詳細画面を開いてください。
- 修正ボタンを押して公開設定をONへ変更して保存してください。
■公開されたBOTをトークルームへ招待してください。
- LINE WORKSトーク画面へ戻り、Botを招待したいトークルームを選択してください。
- トーク右上のメニューから、招待 > Bot を選択し、先ほど追加したBotを選択してください。
- 同じくメニューでチャンネルIDを選択すると、トークルームIDが表示されます。
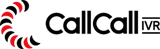



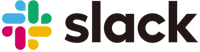
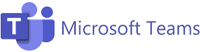
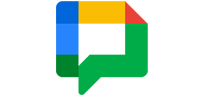
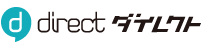

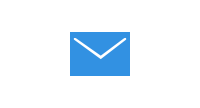

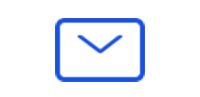 着信通知先の設定
着信通知先の設定